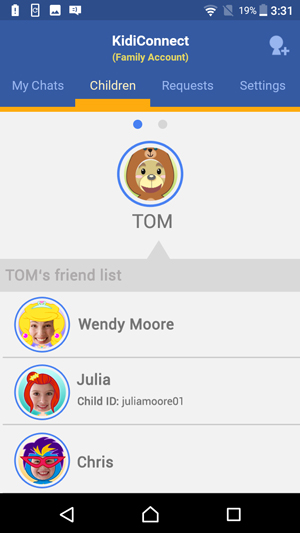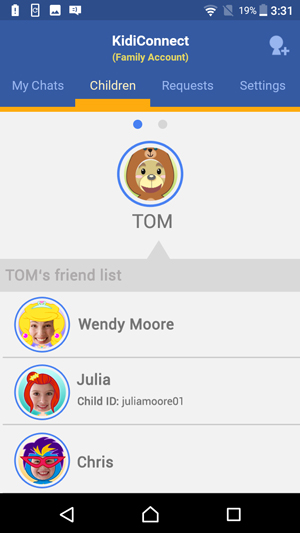How do I add a new member to my family?
Use the KidiConnect™ smartphone app to invite your family to join KidiConnect™. Then, they can chat with your child too. Just follow these instructions if you want to add a new member to your family.
Open the KidiConnect™ smartphone app, and touch the Add Friend icon in the upper right corner of the main menu screen.
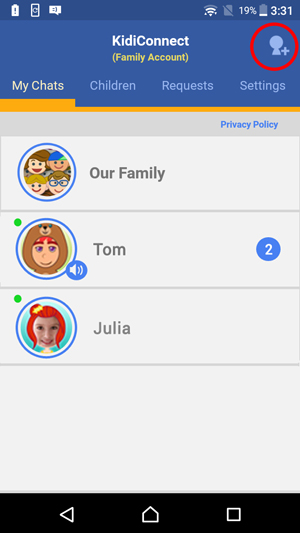
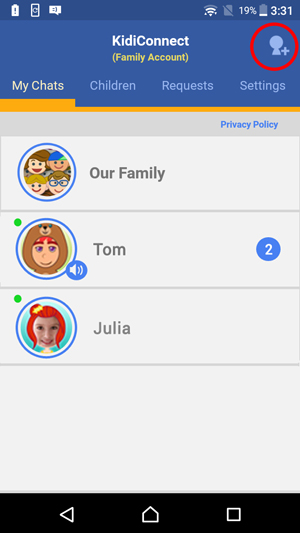
Select "Add Adult to Family".
Note: This option will only appear if you are logged in to the family account.
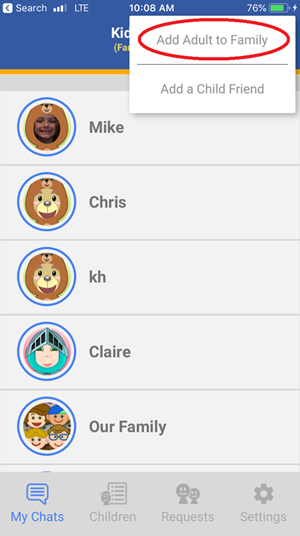
Note: This option will only appear if you are logged in to the family account.
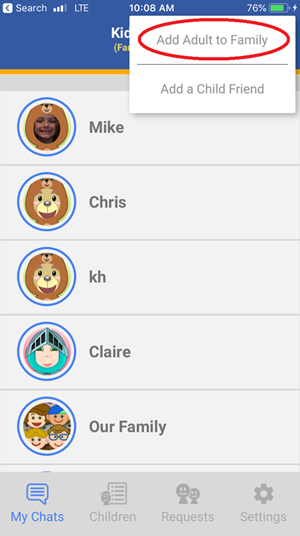
Type in the email address of the person you wish to add on the next screen.
It does not matter if this person is already using KidiConnect™ or not. If they are using KidiConnect™, we will send them a friend request through the app. If not, we will send them an email invitation to install the app.
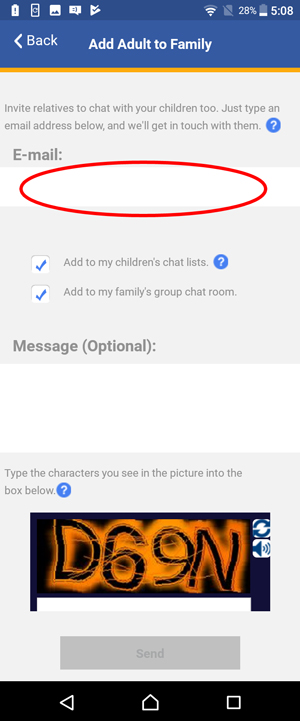
It does not matter if this person is already using KidiConnect™ or not. If they are using KidiConnect™, we will send them a friend request through the app. If not, we will send them an email invitation to install the app.
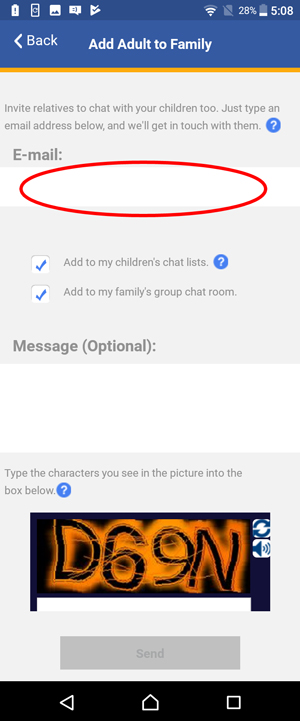
The invitation we send will let them know about KidiConnect™. But if you want to add a personal message, you can type it in the message box.
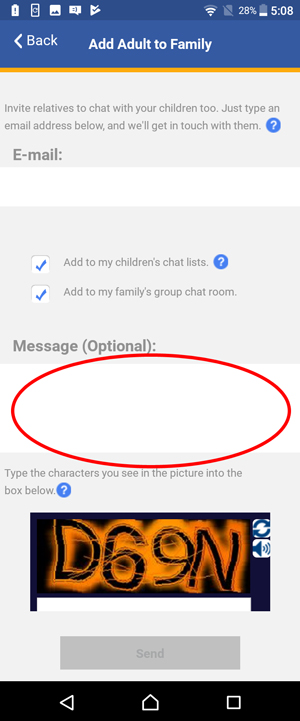
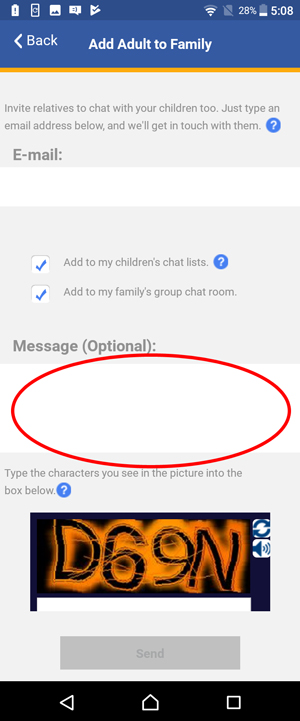
Finally, type the characters you see in the image into the box below it. If it's hard to read the characters, tap the reload icon to load a new picture. Or tap the speaker icon to read the characters out loud.
Touch the "Send" button when you're done.
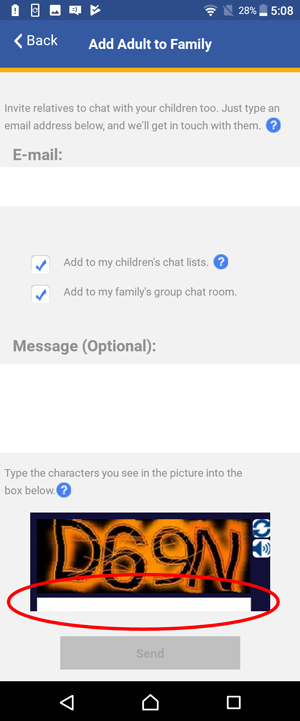
Touch the "Send" button when you're done.
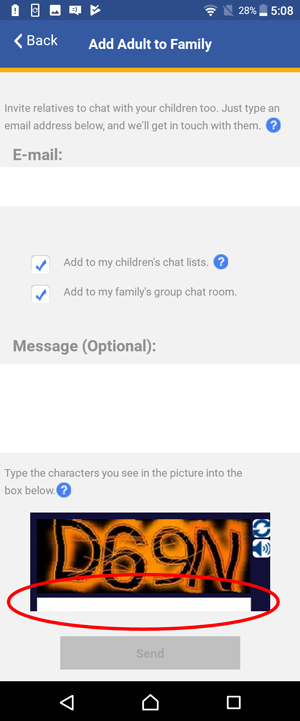
If the person you added is already using KidiConnect™, they will get a friend request through the app. Once it's accepted, they will be added to your family.
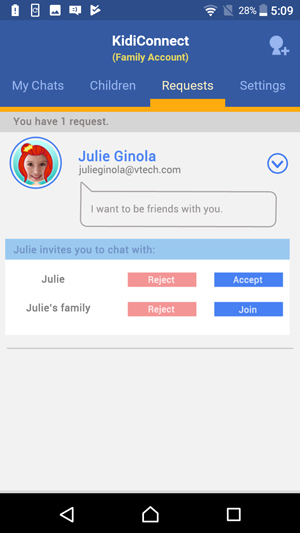
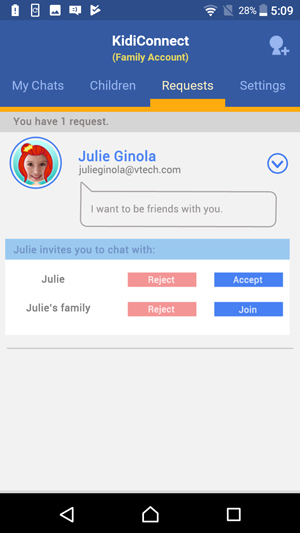
If the person you added is not using KidiConnect™, they will get an email invitation to install the app. Once they install it and create a Learning Lodge® account, they will then need to send a request to join your family. Accept the request to add them.